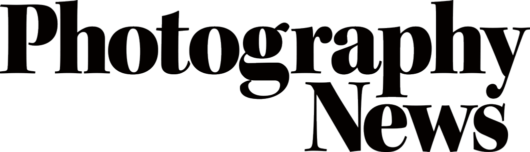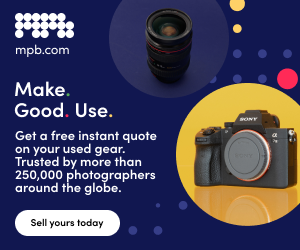Three ways to remove an object in Photoshop
Posted on Apr 9, 2020 • 7 minute read
When trying to remove an object in Photoshop, there’s no one ‘best’ way – so here are three!
This feature is number three in our photo editing series, following previous guides on general image adjustments and how to use layers and masks. So, if you’re looking to improve other aspects of your photo editing, those are well worth a look.
For now, though, let’s focus on the matter in hand – how to remove an object in Photoshop. If you’re using a different photo editing software, you may still be able to achieve very similar results, and while specific steps may vary, most editing tools function very similarly across platforms.
With all three of these removal techniques, your ability to achieve the best results will depend on a number of factors, but primarily, how detailed your background is and how much of the frame the object you wish to remove takes up. Very detailed backgrounds can be hard to reproduce once the object is removed, and if there’s more object than background to start with, it may be impossible.
Content-Aware Fill
We’ll cover Content-Aware Fill first, because it may just do all the hard work for you! First, you’ll want to copy your image to a new layer to work non-destructively. To do that, select your background layer and use CMD+J.
Now, on your new layer, use the Lasso tool to make a selection of your object, making sure it’s all well within the selection. With your selection made, use SHIFT+BACKSPACE to bring up the Fill menu. Ensure Contents: is set to Content-Aware and click OK. There’s a good chance this has removed your object very acceptably. If not, there’s more we can do.
Click the images to see a larger view
You’ll start the same way, by copying to a new layer and making your selection using the Lasso tool. This time, however, go to the Edit menu, then click Content-Aware Fill… to bring up a deeper menu and a preview panel.
On your main image, you’ll see some green areas. As you’ll see in the right-hand menu, this green colour shows the area that your fill sample will be drawn from, or not drawn from, depending if Excluded Area or Sampling Area is selected.
With this, you can select or exclude a specific area from being used to fill the space you’re removing your object from. So, if there’s one small area you want it to draw from, target this area, or if there’s something appearing that shouldn’t be appearing, paint over and exclude it.
The Preview is extremely helpful, as it updates live based on your selection, meaning you can adjust accordingly before pressing OK.
Patch tool
Our second method to remove an object in Photoshop uses the Patch tool. Just like you did with Content-Aware Fill, you’ll want to start by copying your image onto a new layer so you have your original right there as a backup.
Next, select the Patch tool – it may be hidden behind your Spot Healing Brush tool in the side menu by default – and ensure your settings along the top menu are New selection, as represented by a single white square, Patch: Normal and Source. You can set Patch: to Content-Aware if you’re looking to experiment, and selecting Destination rather than Source clones rather than removes.
Click the images to see a larger view
So, with your settings correct, make a selection of the object you want to remove. There’s no need to select the Lasso tool to do this. When it’s done, you can drag your completed selection, and you’ll see it fills the empty space with whatever you’re hovering over. Simply find a matching area in the photo and click once outside the selection to confirm.
Clone Stamp tool
Our third way to remove an object in Photoshop is the Clone Stamp tool – more so than the others, this tool is ideal for smaller refinements. While it can certainly be used on its own to cover larger areas, it’s perhaps best used in conjunction with one of the other methods.
To try this for yourself, first, create a blank new layer – not a copy of your image. Next, with that new layer selected, choose the Clone Stamp tool, set your brush to an appropriate size and reduce hardness using the top menu. Then, ensure Sample: is set to Current & Below.
Click the images to see a larger view
From here, hold ALT and click to select your source point, then paint over the object you wish to remove. It’s important to note that your source point changes as you paint – you’ll see it as a white + symbol. The key here is continually adjusting your source point and keeping a close eye on it as you paint.
As a bonus tip, you can change the angle of your selection by holding SHIFT+ALT+< or SHIFT+ALT+>. Hold all three keys and you’ll see your selection begin to rotate. This can also be done in Window, Clone Source.
So, there you have it – three ways to remove an object in Photoshop. Try them all individually, or all together for even better results.
If you have any questions, you can find us on Instagram, Twitter and Facebook at the handle @PhotonewsPN
Don’t forget to sign up to receive our newsletter below, and get notified about the new issue, exclusive offers and competitions.
Have you heard The Photography News Podcast? Tune in for news, techniques, advice and much more! Click here to listen for free.